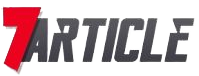Without any doubt, QuickBooks has been a huge respite to accountants, but the technical difficulties continue to haunt a bulk of QuickBooks users. One such technical issue that typically arises when updating the accounting software is QuickBooks Error code 1335, which is caused by a corrupted data1.cab file. This post will make sure that this error gets resolved permanently. For a full understanding, we have enumerated the causes and viable solutions for troubleshooting QuickBooks error code 1335.
Causes of QuickBooks Error 1335
The following list includes a few of the reasons that lead to QuickBooks Error 1335:
- Scratches on the QuickBooks installation DVD could cause damage and prevent files from being read from the disc.
- This QuickBooks error number may also be caused by a computer configuration with insufficient RAM.
- For a variety of reasons, QuickBooks Desktop installation files may get corrupted or damaged.
Easy Methods for uprooting QuickBooks Error 1335
The list of various methods for resolving QuickBooks error code 1335 are given as under:
1st Method: Use QuickBooks Install Diagnostic Tool
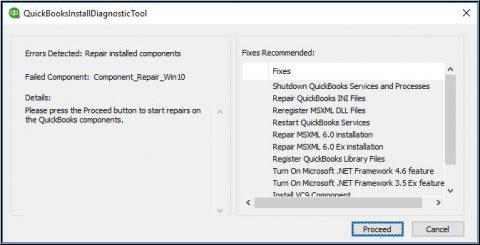
- First, configure the QuickBooks Tool Hub on your computer. The tool can be easily acquired from Intuit website. The downloaded file should be named as exe.
- Start the installation procedure after that.
- When the tool successfully gets installed, run it.
- Soon after, pick the Installation Issues
- Select QuickBooks Install Diagnostic Tool from this menu.
- Allow the tool to thoroughly analyze any QuickBooks installation-related problems. Get the PC restarted once the procedure concludes.
- In case the QuickBooks error code 1335 does not cease, then implement the next troubleshooting method.
2nd Method: Manual method to fix the issue
- Log in to the computer as the administrator. After that, insert the QuickBooks installation CD into the drive and go to the disc’s contents.
- Here, select anything you want to copy from the CD, then press the Ctrl and C
- Select the folder, then use the Ctrl + V keys to paste these files into a freshly formed desktop folder.
- Start the QuickBooks installation procedure once more, but this time through the Desktop folder. For initializing the installation, the user is required to double-click the Setup.exe file.
3rd Method: Clean the Temporary Folder
To clean the temporary folder, adhere to the directions below:
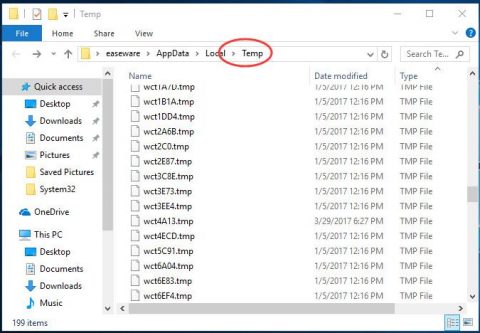
- Ensure that you log in as an administrator after turning on the computer.
- Navigate to C:/ Users/ username/ AppData/ Local/ Temporary in Windows 8, 7, or Vista.
- To access Temp files on Windows XP, go to C:/Documents and Settings/username/Local Setting.
- Another approach is to access the Run command. This can be achieved by hitting the Windows + R keys
- Press the Enter key after entering %temp%.
- Remove every file from the temporary folder.
- Try installing QuickBooks once more using the installation files you copied to your desktop and see whether Error 1335 has been resolved.
4th Method: Conform to Windows Update
- Open Control Panel via the Start menu.
- Look for ‘’update.’’
- Next, carry out the Check for updates
- As soon as a necessary update appears on the screen, download it.
- Once the update download is finished, restart the computer.
- Inspect whether QuickBooks error 1335 rectified. If not, adopt the subsequent tactic.
5th Method: Configuration of data1.cab file
- Hit the Windows key along with the R keys
- This action will lead you to the Run
- Type Msconfig, then hit Enter
- After that, head to ini tab.
- Choose /MAXMEM checkbox available in the Advanced
- You need to alter the value to 256 and then click on the Apply
- The next step requires restarting the system.
- Soon after, users should conform to update installation and repeat the steps.
- Later, uncheck / MAXMEM = checkbox.
- QuickBooks Error Code 1335 should be annihilated.
By this stage, we expect that the methods listed till now helped in troubleshooting QuickBooks Error code 1335. For further assistance, or if this error still keeps persisting, then contact our support team at the helpline 1 800 761 1787. We are always available for your help.