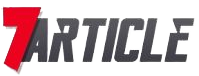Google Chrome can get a variety of new functionalities by adding plugins. With the help of extensions, you may completely personalize your Google Chrome browser.
The presentation of web pages can be improved or changed by extensions. They are little programs that add functionalities to your browser.
Spell checking, a dictionary, a translator, personalized emails, snapshots, webcasting tools, and many other features are among the extensions you can add. You can add ons, often known as “extensions,” to the majority of online fast browsers.
However, if you don’t have much expertise with browser extensions, you may wish to know how to add and remove them as well as turn them on and off. Hence, here we are with this article to solve all your queries regarding extensions.
Let us understand each and every step in detail below.
Steps to Add an Extension in the Browser
Although the Chrome Web Store typically screens hazardous or fraudulent extensions, the system isn’t perfect and occasionally a nasty extension will evade detection. Check the extension’s total number of downloads and read user ratings and reviews before installing.
Pick the extension you wish to add to the web store of Chrome before adding it to Chrome. What you can do is as follows:
- To access the Chrome web store, launch Chrome.
- Find the Chrome extension you wish to install by searching or browsing it.
- To access the extension’s details page, click the extension icon there.
- Click the Add Chrome option.
- Select Add extension in the pop-up window.
- The plugin will eventually be introduced to Chrome. Some extensions demand that you set up certain options or log into an account. If there are any further instructions, follow them right away.
- Now go to your Chrome, and look for the extension.
- To do that, locate the new extension in the menu list by clicking the Extensions button on the toolbar, which resembles a jigsaw piece.
- Inside the Extensions menu list, hit the Pin button next to the extension name to permanently add it to the toolbar.
Steps to Manage your Extensions
There are various options and settings chrome offers in order to manage and use extensions completely.
Refer to the below settings and steps to manage extensions.
- Open Google Chrome on your computer.
- Click More in the top right corner.
- Now choose the More Tools option and then Extensions.
Make the necessary modifications as follows: - Switch on/off toggle: It is used to activate or deactivate the extension.
- To enable incognito, click Details on the extension. Enable Allow while in incognito mode.
- To correct corruptions, select Repair after locating a damaged extension. Click on the Repair extension to confirm.
- To give particular access to the site, choose Details on the extension. Then, select the option as per your wish from the “site access” drop-down box:
- On click: This option restricts the extension’s ability to access the open tab’s or window’s active website exclusively. You need to select the extension to activate it once more if you exit the tab or window.
- On specific site: Permit the extension to read and modify information about the current site automatically.
- On all sites: Permit the extension to read and modify data across all websites.
Steps to Turn Off an Extension in the Browser
You can switch off a Chrome extension without deleting it if you only wish to disable it temporarily for any reason, such as a conflict with some other software or to cease what it is now performing.
Follow the below instructions to do so.
- Click the jigsaw piece-shaped extensions option in the toolbar.
- To manage extensions, select the Manage extensions option at the bottom of the menu of extensions.
- Locate the extension you wish to disable.
- The extension’s description box will swipe to the left and change from blue to white when you press the button in the right lower corner of the box.
- Using the same button, you can come back here and reactivate a disabled extension.
Steps to Remove an Extension from the Browser
With just a few clicks, you can delete an extension from Browser permanently if you decide you no more need it or that it is incompatible with other programs.
Follow the below instructions to do so.
- Click the jigsaw piece-shaped extensions option in the toolbar.
- To manage extensions, select the Manage extensions link at the bottom of the menu of extensions.
- Locate the extension you wish to remove.
- Click Remove in the extension’s information box at the bottom. Click Delete in the window that appears to confirm that you wish to do this.
Also Read: How to Uninstall Avast Secure Browser on Mac pc
Conclusion
It’s really not that difficult to add extensions to the Google Chrome browser. The browser is formed in an easy way so that you may reach your preferred setting place with just a few clicks. We hope this article helps you efficiently.