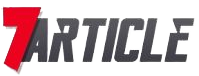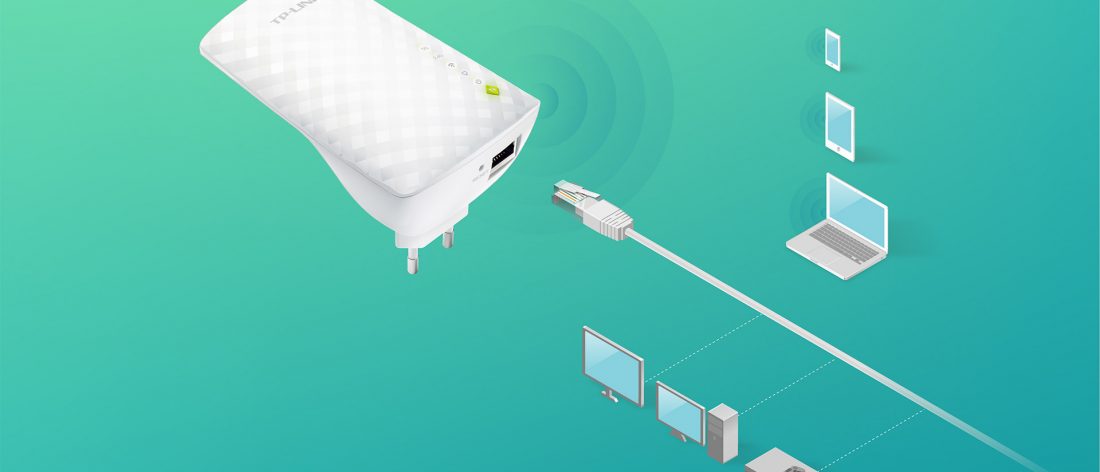The TPLink RE220 WiFi Extender helps to elongate the wireless coverage which can reach up to 1200 square feet of area without dropping any signal range. When you install it you will be amazed by its smooth performance as it helps to connect to more than fifteen devices at once. Even after being connected to many devices it still provides you a seamless wireless connection. Moreover, it is compatible with access points, wifi routers, and gateways modes. You enjoy the lag-free wifi connection when it reaches all the corners of your house. It coherently covers hard-to-reach areas so you enjoy a stable wifi connection with no dead spot interruption.
With tp-link re220 reset, you can erase all the customized settings or if the router has got any issue like it’s not working or not connecting to the wifi connection then you can reset your router. You can reconfigure the settings by reset or you can update it so that it can perform well or you do not lag behind with new features of the router.
TPLink RE220 WiFi Extender Cloud Services
The cloud service of the tp-link router helps you to manage the settings of the router in a better way. To access the cloud services you need TP-Link ID which helps you to control and monitor your home network. You can use the TP-Link tethering mobile app on your tablets also. When you use the cloud service then you are capable of managing multiple devices with a single TP-Link user account. Moreover, you can register the ID and change it as well or manage the ID with or without the tethering app.
How to Register with the TP-Link user account?
When you access the login page successfully then the page asks you to activate the cloud services. For that, you need to register with your ID so that you can access the settings. So when you open the settings go to the TPLink RE220 WiFi Extender cloud and tap on the register now button. Then follow all the instructions step-by-step so that you can register yourself for the TPLink RE220 WiFi Extender cloud services.
When you activate the cloud services successfully then come back to the home page of the TP-Link router and next time when you log in then you automatically become the admin when you register into the cloud services.
How to change the user account information?
If you want to change your username or password of the TPLink RE220 WiFi Extender ID then firstly visit the tplinkrepeater.net into the web browser and log into the TP-Link admin account. Now go to the settings and click on the TP-link cloud option and then tap on the account information button. If you want to change the mail address then first enter the old mail then enter the new mail and click on the Save button. If you want to change the password then enter the old password and then enter the new password twice to confirm it and then tap on the Save button to confirm the changed settings.
How to manage the TP-Link admin account?
When you log into the account using the cloud services then you are automatically bound as an admin. You have the right to add or remove the services. However, you can reset either using the web management page or the Tether app. To bind yourself as an admin go to the settings of the TP-Link router and click on the TPLink RE220 WiFi Extender cloud and then tap on the bound account section. After that click on the ‘+’ icon to bind and enter a new TPLink RE220 WiFi Extenderuser ID and tap on the Save button.
However, if you want to remove yourself as an admin then simply click on the unbind option, and then you are removed from the cloud settings.
The TPLink RE220 WiFi Extender is not working
This happens when you have not updated or downloaded the latest version of the router. Otherwise, open the tplinkrepeater.net reset your wireless router. So that your router will start working efficiently. You can do one more thing: disable all the settings of the TP-Link router and reconfigure it after resetting the device. Moreover, you can also check that you have not entered the wrong wifi password that can’t let you access the router.
Also, ensure that the wifi router and the client device should be placed in a good position and pass a good range of internet connections. If you reset your router then you can again customize the router’s settings.
Also, Read- How To Update The Wavlink Range Extender Firmware Manually?