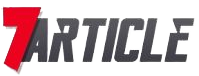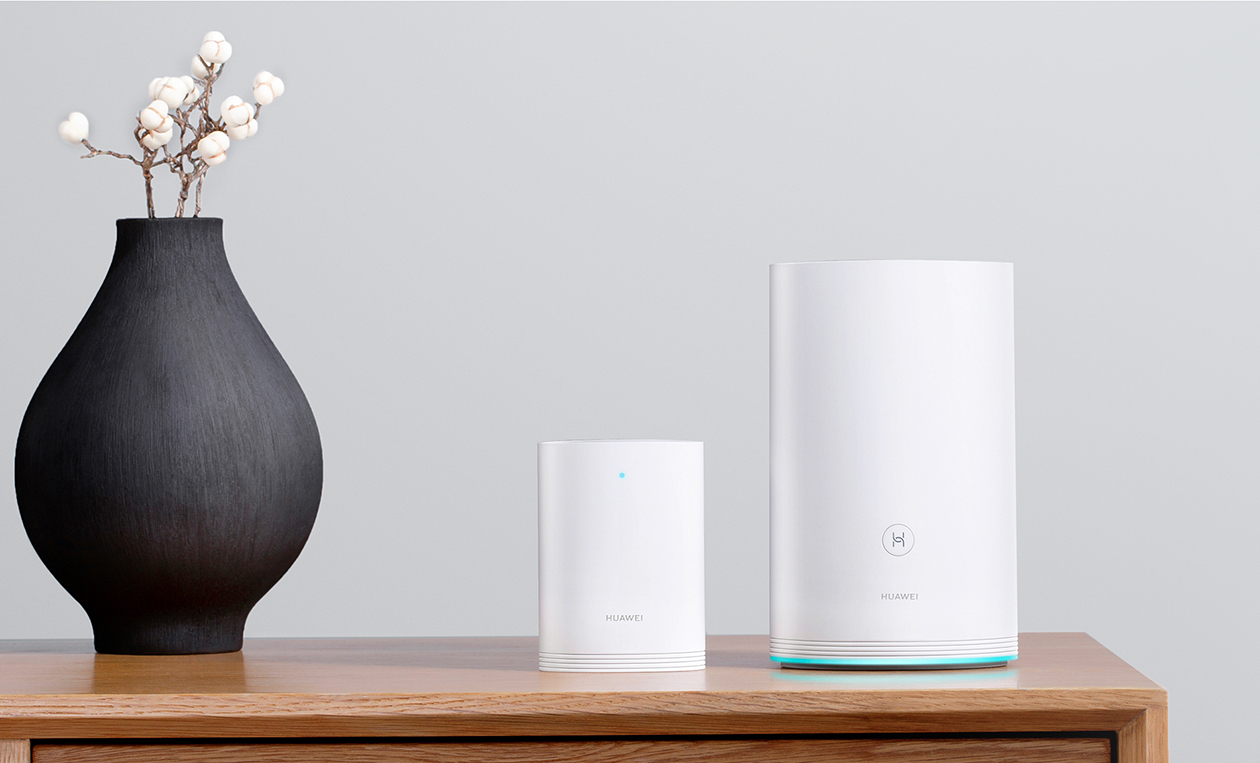The Huawei Q2 Pro router is a dual-band wireless router that comes with one base and one satellite. However, if you are installing this device for your workplace or any other large area, you can buy additional satellites too. We recommend buying 1 base and 1 satellite if you are going to install them for a small workplace. Installing the additional satellite router will boost the signal and speed up to a great extent.
By connecting both the base and the satellite. The Huawei Q2 Pro router expands the speed up to 200MBops. It has one base that can support up to 15 satellites. Connecting 15 satellites with one base will boost the signal as well as the speed. Hence you can use this device for a large workplace. The ports will allow you to add more devices using the ethernet cable such as smart TVs, PC, and NAS storage devices.
Doing the Huawei router setup is a cakewalk, as you can complete it by visiting its official website and Huawei SmartHome app. A guest network will offer you to create a separate network for unknown users. The inbuilt firewall option will protect your device from malware and attacks.
What To Do If The Huawei Q2 Pro Router Doesn’t Detect By The Huawei SmartHome App
Many issues may occur to your Huawei Q2 Pro router device while you are using it. These are the solutions you need to do if the Huawei SmartHome app is not able to detect the Q2 pro router. Firstly, make sure that the WiFi device you are using to connect the Q2 pro router is connected properly and you are accessing the internet connection. Confirm that the power supply of the router is quite enough. Secondly, check the ethernet cable and make sure that it is working. Place the Q2 pro device where there are no walls, metal objects, etc.
If none of the above procedures works for you, try resetting the Huawei Q2 Pro router device. Use the thin long pin type equipment to press into the reset pinhole for 7 to 10 seconds. You will see that the router starts by itself after the LED light illuminates continuously. After 2 minutes of rebooting, you can now move to the setup operation. The final solution is to contact the customer care support team. They are ready to provide you with the best solutions. Now we are gonna discuss the operation to connect your Q2 pro device to the 5GHz frequency band only.
Tips To connect Huawei Q2 Pro Router to 5GHz WiFi Network
The Huawei Q2 Pro wireless router is a dual-band wireless router that supports 2.4GHz and 5GHz frequency bands. You are connected to the faster frequency band by itself. But if you want your router to run on the 5GHz band only then you have to check whether you are connected to the 5 GHz or 2GHz frequency band. Then choose the 5GHz frequency band. Make sure that you have the Huawei SmartHome app. If not, then download it from the store for your tablet or mobile device. To do these follow the below operation.
Firstly, connect your wireless Huawei Q2 Pro router device with WiFi function to the Q2 pro device network. Now open the Huawei SmartHome app you downloaded On your tablet or mobile device. Go to the advanced settings option under the Tools tab. Afterward, choose My WiFi and then WiFi settings. Now tap on prioritizing the 5GHz band. Now two WiFi network names will be shown on your Tablet or mobile phone or any other WiFi device you are using. Look for the network name that ends with _5G and tap on it to make the connection successfully.
Reviews
Reviewing this device after five months of purchase. Huawei Q2 Pro router is a very good device and works very well. The speed of this device is unmatchable. The satellite with a base boosts the signal and coverage over a broad area. The signal penetrates through the walls and provides a stable and fast internet connection. The small, sleek, wall plug and portable design allow you to fit onto the wall as it has a socket panel on its back. Just plug the device into the Ac socket to enjoy fast video streaming and online gaming without any buffering. All though, a good device at this price and I suggest all the buyers purchase this item.
How to Get Cloud Services with the TPLink RE220 WiFi Extender?