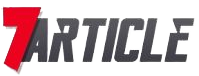Microsoft Groups has a vice of changing your status from Accessible to Away after a touch of time elapses. Furthermore, assuming your PC falls asleep, or regardless of whether you basically push Groups to the foundation while you work on (or watch) something different, it will naturally change your status. This is the way to keep Microsoft Groups dynamic so it’s unmistakable exactly the way that hard you’re truly working.
The terrible news is there are no settings in the Microsoft Groups application to keep your status as Accessible when your PC nods off. The uplifting news is there are ways of keeping that from occurring, regardless assuming you use Windows or Macintosh. Above all, you ought to find out about Client Presence.
Client Presence
The initial step to keep Microsoft Groups dynamic is to grasp the suitably named Client Presence decisions. These are pre-set situations with distinguish what you’re doing for other colleagues. It additionally illuminates Microsoft’s man-made intelligence motor, Cortana, what you’re doing so she can assist you with your different assignments.
Cortana can likewise naturally relegate Client Presence status relying upon what you’re doing. For instance, in the event that you have a gathering planned for your Viewpoint schedule, Cortana will consequently set your status to In a Gathering. Little deceives like this are entirely useful for certain individuals.
Here are the Client Presence situations with:
Accessible
Out of office
Occupied
In a gathering
On a call
Centering
Away
Disconnected
Try not to upset
Be right back
Disconnected
Not these situations with be accessible to everyone. Your association can decide to restrict some situations with. Notwithstanding, the vast majority of them are standard. The Cortana computer based intelligence will endeavor to see what you’re doing and set your Client Presence likewise. What are Oacian? Types, Characteristics and Qualities
Tragically, this doesn’t work when you should be free come what may.
Set your Client Presence to Accessible
The main thing you want to do is set your Client Presence to Accessible. This is the way.
Stage 1: Snap on your Profile picture on the upper right of the Groups screen.
Stage 2: Snap on your ongoing status.
Stage 3: Pick Accessible starting from the drop.
Change power settings to continuously seem accessible
Microsoft won’t allow you straightforwardly to change your Groups status settings, so you’ll have to utilize some workarounds. One of the simplest ways is change your PC’s power settings so it never nods off. The main disadvantage to this technique is assuming that you neglect to change the hindering whenever you’re done involving Groups for the afternoon.
Stage 1: On Windows, open the Settings menu by squeezing the Windows + I keys or looking for “settings” in the Windows search bar. Then, at that point, select Framework.
On the off chance that you’re on a Macintosh, open Framework inclinations > Battery.
Stage 2: On Windows, select Power and battery > Screen and rest. You can change when your framework falls asleep when connected and when on battery. Either switch off the rest setting to ensure that Groups doesn’t consequently set you to Away or if nothing else restrict it to just captivating after a lengthy timeframe.
On Macintosh, select Power connector and change the slider under Turn show off later. On the off chance that you’re on a MacBook, select Battery and do exactly the same thing.
Introduce Caffeine in Windows to keep your Group’s status dynamic
Windows clients can introduce an incredible little application called Caffeine to keep their PC conscious and their Groups status dynamic. Caffeine works by recreating a key press like clockwork so your framework thinks it necessities to remain conscious on the grounds that you’re actually working on the console.
The best thing about Caffeine is the means by which subtle it is. It sits in the base right of your screen, staying out of other people’s affairs, and you can turn it on or off contingent upon your requirements.
Stage 1: Go to the authority site and download the Caffeine application.
Stage 2: Concentrate the download from your downloads envelope.
Stage 3: Double tap the extricated program to send off Caffeine and go through the establishment cycle with the on-screen wizard.
Stage 4: Whenever it’s introduced and running, Caffeine will show up on the base right of your toolbar. Float your mouse over the symbol, and a spring up will seem where you can pick how long to keep it dynamic.
Introduce Amphetamine for Macintosh to keep Groups dynamic
On the off chance that you’re working with a Macintosh, you can introduce a helpful toolbar application called Amphetamine. This little application will hold your framework back from nodding off for a set timeframe, consequently keeping your Microsoft Groups status dynamic.
Stage 1: Open the Macintosh application store.
Stage 2: Quest for “amphetamine.”
Stage 3: Snap Get on the Amphetamine application.
Stage 4: Open Platform and snap on the Amphetamine application whenever it is introduced. It will naturally show up on the top toolbar.
Stage 5: Snap on the application’s toolbar symbol to uncover a drop-down. Select the timeframe you need to keep your Macintosh conscious.
Microsoft may not offer any immediate methods for keeping Groups dynamic, however there are two or three workarounds you can utilize. Whether tweaking your PC’s settings so it doesn’t nod off or introducing an outsider application, for example, Caffeine or Amphetamine, there are simple methods for keeping your status dynamic in Groups.
Read Also: MAGCH Tablet Review 2023: The Smart Android Tablets