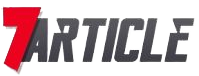QuickBooks is one of the most popular accounting software packages in the world, used by businesses of all sizes to manage their finances. One of the key features of QuickBooks is its ability to manage accounts payable and vendor information. In this article, we’ll discuss how to prepare vendor and accounts payable fields in QuickBooks, including best practices for data entry and management.
Why Proper Preparation Is Important
Before we dive into the details of how to prepare vendor and accounts payable fields in QuickBooks, it’s important to understand why proper preparation is so crucial. Accurate and complete data entry is essential for businesses to make informed financial decisions. Poor data entry can lead to errors, wasted time, and even legal issues down the line. By properly preparing vendor and accounts payable fields in QuickBooks, businesses can ensure they have the right information at their fingertips to make the best financial decisions.
Step-by-Step Guide
Here are the steps to prepare vendor and accounts payable fields in QuickBooks:
Step 1: Set Up Your Chart of Accounts
Before you can begin entering vendor and accounts payable information, you’ll need to set up your chart of accounts. This is a list of all the accounts your business uses to track its financial transactions. To set up your chart of accounts in QuickBooks, go to the Lists menu, select Chart of Accounts, and click New. From there, you can create and customize your accounts.
Step 2: Add Vendors
To add vendors in QuickBooks, go to the Vendors menu and select Vendor Center. From there, click New Vendor and enter the necessary information, such as the vendor’s name, address, and contact information. You can also add custom fields to track additional information about each vendor.
Step 3: Enter the Bills
Once you’ve added your vendors, you can start entering bills in QuickBooks. To do this, go to the Vendors menu and select Enter Bills. From there, select the vendor you want to create a bill for and enter the necessary information, such as the amount due and the due date. You can also customize fields to track additional information about each bill.
Step 4: Pay Bills
When it’s time to pay your bills, you can use QuickBooks to make the process easier. To pay bills in QuickBooks, go to the Vendors menu and select Pay Bills. From there, select the bills you want to pay and enter the necessary information, such as the payment date and amount. QuickBooks will automatically update your accounts payable balance.
Step 5: Manage Vendor Information
To keep your vendor information up-to-date and accurate, it’s important to manage it regularly. QuickBooks makes this easy with the Vendor Center, which allows you to view and update information for each vendor. You can also create custom fields to track additional information, such as tax ID numbers or vendor classifications.
Best Practices for Data Entry and Management
While the steps above will help you prepare vendor and accounts payable fields in QuickBooks, it’s also important to follow best practices for data entry and management. Here are some tips to keep in mind:
- Use consistent naming conventions for vendors and accounts payable. This will make it easier to search for and track information.
- Regularly review and reconcile your accounts payable balance to ensure accuracy.
- Keep backup records of all bills and payments, in case of disputes or audits.
- Train employees on proper data entry and management practices to ensure consistency across the organization.
Conclusion
Preparing vendor and accounts payable fields in QuickBooks is an essential part of managing your business’s finances. By following the steps outlined above and best practices for data entry and management, you can ensure accurate and complete information is at your fingertips when you need
How to Reissue a Check in QuickBooks
How to Update Credit Card Information in QuickBooks?
PS032 or PS077 Error While Downloading Payroll Updates in QuickBooks Desktop