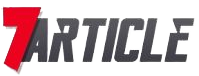If you are a gamer or video editor, you must be familiar with the importance of a graphics card for your systems. Graphics cards are a prodigy, for they carry the entire mechanics for processing visual data in a single chip and reduce the processor’s burden. Getting the best 4GB graphic card price to get high-definition gameplay is possible.
In this blog, we will guide you on how you can identify and locate the GPU in your laptop. If you want to upgrade to a better graphics card, you do not have to open up the entire system. You can efficiently check on Windows for your graphics processor.
Be Familiar With Your GPU
An electronic chip (GPU (or graphics processing unit) and graphics card) are responsible for all the images you see on your monitor. They also render complicated graphics when you are gaming or editing videos.
You can easily install this card into your mainboard’s expansion slot for conducting graphics processes. These cards are best for gamers, video editors, graphics designers, etc. You can buy an affordable 4GB graphic card for gaming and other purposes.
Methods For Checking Your Graphics Card
Here are a few methods that you may use for checking GPU on your laptop’s Windows.
Settings
The most convenient method is by accessing the settings. For this, follow the given steps:
- Click on the “Start” button and visit “Settings.”
- Next, in “System,” select “Display.”
- Scroll to find “Advanced display” in Windows 11 or “Advanced display settings” in Windows 10.
- In “Display information,” you can find the phrase “Connected to,” which will inform you about the graphics card.
Windows Task Manager
You can check your laptop’s graphics card with the help of Windows Task Manager. For this:
- Use the shortcut Ctrl+Alt+Del to access the Windows Task Manager.
- Find “Task Manager” from the list and select the “Performance” tab.
- Next, choose GPU from the navigation pane on the left.
You can easily find your GPUs name, temperature, performance statistics, and utilization. You can also look for “Dedicated GPU memory” to check its memory.
System Information
Another method to check the specifications of your graphics process is by accessing the system information.
- Go to the “Start” option and look for “System Information” in the search bar.
- On the left side, notice the “Components” option and click the plus (+) icon.
- Select the “Display” option.
All the information regarding your graphic card’s specs will be visible, including adapter type, description, RAM, driver version, etc.
Control Panel
If your laptop uses a graphics card from NVIDIA, you can check its information by accessing the “Control Panel.”
- Go to the computer’s “Control Panel.”
- Select the “Hardware and Sound” option.
- This will take you to the option for “NVIDIA Control Panel.”
You will find all the information regarding your laptop’s NVIDIA graphics card here. You can also configure it to your liking.
Read Blog: Best Intel Gaming PC under Rs.1,50,000
Conclusion
A graphics card can take the load off the processor and memory. A suitable graphics card can efficiently increase the performance of your system and graphics processing. You can follow the discussed methods if you wish to check your system’s graphics card and specifications. Video editors, gamers, and creative professionals can use this powerful hardware.