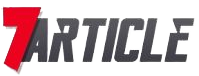The Clover Mini POS System gives businesses of all sizes the ability to accept payments quickly and securely with ease. With built-in features such as a fast, reliable touchscreen, contactless payment options and advanced security measures, this system is perfect for any business looking to take their operations to the next level. Here’s our step-by-step guide to using the Clover Mini POS System.
Step 1: Connect Your Terminal to Wi-Fi or Ethernet
The first step in setting up your Clover Mini is connecting it to your Wi-Fi network or an ethernet connection. This will allow you to process payments quickly and securely, as well as access additional features like inventory management and customer management.
Step 2: Create a Clover Merchant Account
The next step is to create a Clover merchant account. This will allow you to securely manage all of your transactions, customer data, payment methods and more from one place. You can sign up for an account directly through the Clover website or the mobile app.
Step 3: Download the Clover App
Once you have set up your account, you can download the Clover app. This will allow you to manage inventory, customize product pricing and accept payments from customers in person or digitally. The app also offers additional features like loyalty programs, customer loyalty tracking and more.
Step 4: Accept Payments
You’re now ready to start accepting payments. Depending on your business needs, you can choose from options such as cash, credit cards or contactless payment methods like Apple Pay and Google Pay. You can also add a tip to the total amount if desired.
Step 5: Review Your Transaction History
You can easily view your transaction history by visiting the “Transactions” tab in the Clover app. Here you can view each individual payment, as well as any additional fees or payments that were processed.
Step 6: Receive Payment Reports
The last step is to receive payment reports from your Clover Mini POS system. These reports will provide detailed information on each transaction and will be sent to you via email. This allows you to easily track payments, monitor spending, and stay up-to-date with your customers’ spending habits.
The Clover Mini POS System is the perfect solution for businesses of all sizes looking to take their operations to the next level. With its intuitive design, advanced security measures and contactless payment options, you can be sure your business is covered. And with our step-by-step guide, you can easily get up and running in no time. Get started today!
Step 7: Monitor Security & Protect Personal Information
The Clover Mini POS system includes advanced security features to protect your data from potential hackers and malware. Be sure to regularly check for any suspicious activity, and make sure that all customer information is kept secure. You can also use the app’s security settings to manage user permissions, limit access to certain areas of the system, and set up two-factor authentication for added protection.
Step 8: Optimize Your Settings
To ensure the best experience for your customers, it’s important to customize and optimize the settings of your Clover Mini. This includes changing the screen brightness, setting up customer profiles, enabling tipping options, and more. There are also additional features you can explore such as creating custom promotions and discounts.
Step 9: Provide Customer Support
Finally, it’s important to provide customer support for any issues that may arise with the Clover Mini. This includes offering assistance with technical issues, installation, setup and more. You can contact your local Clover account representative for help or access their online resources.
By following these steps, you’ll be able to quickly and easily set up your Clover Mini POS system. With its advanced features, you’ll have the tools to streamline transactions, manage customer data, securely accept payments and more. Get started today and take your business to the next level!