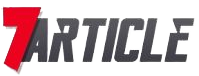An incorrect COGS error in QuickBooks involves errors in the costing of the goods sold computation and is connected to the Profit and Loss report. This article seeks to address each and every cause contributing to the QuickBooks incorrect COGS issue in order to resolve it. Therefore, be sure to stay until the very finish. The various topics covered in this article include the several contributing factors that result in Incorrect COGS, as well as pertinent and practical strategies to eliminate incorrect COGS in QuickBooks Desktop.
What leads to Incorrect COGS error in QuickBooks?
The COGS-related aberrations are often linked to a bad balance brought on by one of the following factors:
- The user entered the value of the gift incorrectly.
- After the item was sold, the cost was entered.
- The incorrect COGS account is being used to obtain data in QuickBooks Desktop POS.
- The Point of Sale doesn’t reflect the COGS account adjustments made.
- For some reason, QuickBooks Desktop misplaced the POS-recorded transactions.
Different approaches to resolving QuickBooks incorrect COGS issue
It is now appropriate to move forward with the implementation of various procedures for correcting this issue after going over the many contributing factors resulting in incorrect COGS.
1st Approach: Double-check cost of Item Sold
- Select item summary from the Reports tab by clicking Sales.
- After selecting Modify, choose Revert.
- Sort the entries beginning with section titled “Item Name.”
- Now scan the Ext Cost column for any items with a $0.0 price.
- Make a note of the things for which no charges have been determined.
- Select Item List from the drop-down menu under Inventory.
- Click Edit on each item, then view its History to see how many times it has been given away for free.
- Establish the products’ full selling price.
- Enter a new journal entry in the section for journal entries in QuickBooks Desktop that credits the amount to the COGS account and deducts it from Inventory Assets.
- If no items with a value of $0 were found, move on to the next step and fix the incorrect COGS in QuickBooks.
2nd Approach: Fix the Cost of Goods Sold
- Open QuickBooks Point of Sale, select the Company option under Settings after clicking the File tab.
- Select Financial, then Accounts.
- Ensure that the proper COGS account is selected for each item on the list.
- Click Item List in the Inventory section.
- After choosing Customize Columns from the Column Header, make sure the correct Cost of Goods Account is listed.
- If you see an incorrect COGS account set up under the settings, click the Item List and choose the suitable COGS account for it.
- Open QuickBooks Desktop and make a Journal Entry to move the value of the relevant COGS account.
3rd Approach: Removal of any Adjustments
- Open QuickBooks Point of Sale, then select the Inventory column’s Quantity Adjustment History link.
- Choose Customize Column from the column header.
- Now, include a Diff Cost in the chosen column, and then click Save.
- Note any adjustments to the amount that are required as a result of Diff Cost column mistakes.
- To see the account where the money is being sent, double-click an entry and then choose I wish to examine Financial History.
- After clicking Inventory and choosing the Open in QuickBooks option, select the Cost Adjustment History option.
- If you find any improper changes, click I wish to, then select Reverse Memo from the Cost adjustment or Quantity adjustment history.
- Create a journal entry in QuickBooks Desktop to move the money to the right account.
4th Approach: Double-checking deleted Transactions
- From the Sales History section, select I wish to.
- Choose to Display Financial Details.
- If the entry has been deleted if the financial data has been successfully transferred to QuickBooks but there is no option to open the file in QuickBooks.
- Under the next Financial Exchange option, select to Resend this document if QuickBooks Desktop does not already have the receipt.
- If any receipts have a status of Not sent and the option to Mark this document as successfully sent is chosen, uncheck the Mark as sent checkbox. then press OK.
5th Approach: Desist from selling bulk items Individually
- Choose items from the Inventory section, then browse the items you’ve purchased or entered a quantity for.
- By choosing Show Details, you may view each item’s history.
- If the amount on your sales receipt is wrong, create a journal entry in QuickBooks Desktop and add the accurate value of the item sold.
You may also read : Does Purchasing Instagram Followers Canada Work? How Safe Is It?
In this article, we tried to cover all the different aspects for resolving incorrect COGS in QuickBooks Desktop. For ancillary assistance, you can call us at the helpline 1 800 761 1787.